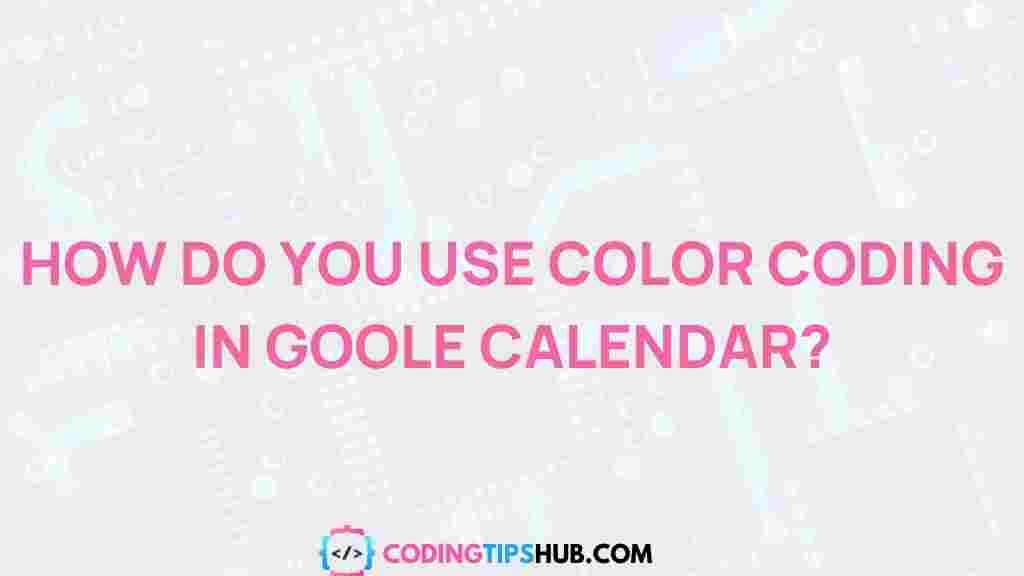Unleashing the Power of Color Coding in Google Calendar
Google Calendar has become a crucial tool for many people to organize their lives. From personal appointments to work-related meetings, this online calendar has a broad range of applications. One of the most effective ways to maximize productivity with Google Calendar is by using color coding. In this article, we will explore how color coding can revolutionize your time management, step by step, and help you stay organized. We will also discuss common troubleshooting tips and how you can optimize your calendar usage for better efficiency.
What is Color Coding in Google Calendar?
Color coding in Google Calendar is the process of assigning different colors to different events, categories, or tasks to visually distinguish them. This simple yet powerful feature can help you organize your schedule, highlight important tasks, and make your calendar more intuitive. Color coding allows you to easily spot events at a glance, leading to better planning and time management.
For example, you might use one color for personal appointments, another for work meetings, and yet another for family events. The possibilities are endless, and with a little bit of creativity, you can turn your calendar into a visual masterpiece that increases your productivity.
How to Set Up Color Coding in Google Calendar
Setting up color coding in Google Calendar is an easy and straightforward process. Here’s a step-by-step guide on how to do it:
Step 1: Open Google Calendar
First, ensure that you are logged into your Google account and open Google Calendar by visiting https://calendar.google.com. If you are using the mobile app, open the Google Calendar app on your smartphone.
Step 2: Choose the Event You Want to Color Code
Once you’re in your calendar, locate the event you want to assign a color to. You can either create a new event or modify an existing one. To create a new event, simply click on the time slot you wish to schedule the event in and then click “Create.”
Step 3: Click on the Event and Edit It
Click on the event to open its details. In the event window, look for the option to change the event’s color. On the web version, this option is represented by a small color palette icon. On the mobile version, it will typically appear as a color option under the event description or settings.
Step 4: Select Your Desired Color
Once you click on the color palette, a set of colors will appear for you to choose from. Pick the color that best suits the nature of the event. For instance, you might select blue for work-related meetings, red for important tasks, or green for personal appointments.
Step 5: Save the Changes
After selecting your desired color, click “Save” to update the event. Your calendar will now display this event in the chosen color. This color coding will apply across all devices connected to your Google Calendar account, ensuring consistency.
How to Use Color Coding Effectively
To get the most out of color coding in Google Calendar, it’s important to adopt a system that works for you. Here are some effective strategies to implement color coding in a way that enhances your productivity:
- Assign Colors by Categories: Use one color for work-related events, another for personal appointments, and a third for family activities. This will make it easier to differentiate between different types of events at a glance.
- Highlight Important Events: Use bold or bright colors (like red or yellow) for important or time-sensitive tasks that you don’t want to miss. This will ensure they stand out in your calendar.
- Consistent Color Usage: Make sure to stick to the same color-coding system across all your devices and calendar events. Consistency will make it easier to interpret your calendar and save time.
- Prioritize Tasks: Color code your tasks based on urgency or priority. For example, use different shades of the same color to represent different levels of priority.
- Color Code by Team or Project: If you work on multiple projects with different teams, assigning each team or project a unique color can help you quickly identify when you’re meeting or working on something related to a specific group.
Troubleshooting Common Color Coding Issues in Google Calendar
While Google Calendar is relatively straightforward to use, there are a few common issues that users may encounter when color coding. Here are some troubleshooting tips to help resolve these problems:
1. Colors Are Not Showing Up
If the color you’ve chosen isn’t showing up in your calendar, try the following:
- Refresh the Page: Sometimes, a simple refresh can resolve display issues. Click the refresh button on your browser or close and reopen the Google Calendar app.
- Check Your Calendar Settings: Make sure that you have the correct calendar selected. Sometimes, you may have multiple calendars, and the event color might only be applied to one of them.
2. Colors Are Not Synced Across Devices
If you notice that color coding doesn’t appear consistently across devices, ensure that you are signed into the same Google account on all devices. Google Calendar should sync automatically, but if it’s not, try manually refreshing your calendar or checking for app updates.
3. Difficulty in Choosing the Right Color
If you find that the colors are too similar or not distinctive enough, Google Calendar allows you to create custom color codes through a Chrome extension or third-party add-ons. You can also create a more meaningful color scheme using shades and tones.
Advanced Tips for Google Calendar Color Coding
Once you are comfortable with basic color coding, there are a few advanced techniques you can explore to take your calendar management to the next level:
- Use Google Calendar’s “Multiple Calendars” Feature: You can create different calendars for different types of events (work, personal, etc.) and assign each calendar a specific color. This allows you to easily view different event types by simply toggling the visibility of different calendars.
- Link Google Calendar with Other Apps: Use third-party apps like Zapier to connect Google Calendar to other productivity tools (e.g., Trello, Asana). This can automate the process of color-coding events based on your project management system.
Additionally, if you want to automate color coding further, explore the Google Calendar API, which allows you to programmatically create and manage events with color codes.
Conclusion: Maximize Your Productivity with Google Calendar Color Coding
Google Calendar is an indispensable tool for staying organized, and by harnessing the power of color coding, you can take your productivity to new heights. Color coding helps you visualize your schedule, quickly identify events, and reduce cognitive load, making it easier to stay on top of tasks.
By following the steps outlined in this article, you can begin to implement color coding today and make your Google Calendar work for you. Whether you’re managing personal tasks, work meetings, or family events, color coding can significantly enhance your time management skills.
Remember, the key to effective color coding is consistency and simplicity. Find a system that works for you and stick to it. Soon enough, you’ll be able to manage your time with ease and efficiency.
If you’re new to Google Calendar, or you want to learn more about its features, be sure to check out the official Google Calendar Help Center for more tips and resources.
This article is in the category Productivity and created by CodingTips Team